This page will cover how to plan and design the networking in VMware Workstation so that your lab will be able to communicate with each other.
When it comes to the network design you will need a total of 5 networks in VMware Workstation. The networks will be used for Management, Storage, VMware FT, vMotion, and VM traffic. The IP address space is up to you I put in some example subnets below just so you can get an idea. You also have the option to give the interface a name inside of VMware workstation. I like to do this over using the default names as it helps me identify what the network is used for.
Network Design
After opening the virtual network editor you will see a window like the one below. I would recommend removing all networks other then the Bridged network and the NAT network. You do this by selecting the network name and then clicking the remove network button.
Next you will select add network button and you will see this window pop up. You can select any network name from the list as the number does not matter and then select ok.
VMnet Information: Host-Only
Connect a host virtual adapter to this network: No
Use local DHCP Service to distribute IP address to VMs: No
Subnet IP: 172.17.40.0
Subnet mask: 255.255.255.0
VMnet Information: Host-Only
Connect a host virtual adapter to this network: No
Use local DHCP Service to distribute IP address to VMs: No
Subnet IP: 172.17.1.0
Subnet mask: 255.255.255.0
VMnet Information: Host-Only
Connect a host virtual adapter to this network: No
Use local DHCP Service to distribute IP address to VMs: No
Subnet IP: 172.17.30.0
Subnet mask: 255.255.255.0
VMnet Information: Host-Only
Connect a host virtual adapter to this network: No
Use local DHCP Service to distribute IP address to VMs: No
Subnet IP: 172.17.20.0
Subnet mask: 255.255.255.0
VMnet Information: Bridged
Connect a host virtual adapter to this network: No
Use local DHCP Service to distribute IP address to VMs: No
Notes: This configuration will allow the VMs to talk outside of the physical system they are running on.
When it comes to the network design you will need a total of 5 networks in VMware Workstation. The networks will be used for Management, Storage, VMware FT, vMotion, and VM traffic. The IP address space is up to you I put in some example subnets below just so you can get an idea. You also have the option to give the interface a name inside of VMware workstation. I like to do this over using the default names as it helps me identify what the network is used for.
Network Design
Interface Name
|
Subnet
|
Type
|
VMNet2
|
172.17.40.0
|
Management Network
|
VMNet3
|
172.17.1.0
|
Storage Network
|
VMNet4
|
172.17.20.0
|
FT Network
|
VMNet5
|
172.17.20.0
|
vMotion Network
|
VMNet6
|
172.17.100.0
|
VM Network
|
Configuring Network:
To Start setting up the network configuration we covered above navigate to the Virtual Network Editor application that is part of VMware Workstation.After opening the virtual network editor you will see a window like the one below. I would recommend removing all networks other then the Bridged network and the NAT network. You do this by selecting the network name and then clicking the remove network button.
Next you will select add network button and you will see this window pop up. You can select any network name from the list as the number does not matter and then select ok.
Management Network configuration:
Name: MGMTVMnet Information: Host-Only
Connect a host virtual adapter to this network: No
Use local DHCP Service to distribute IP address to VMs: No
Subnet IP: 172.17.40.0
Subnet mask: 255.255.255.0
Storage Network configuration:
Name: StorageVMnet Information: Host-Only
Connect a host virtual adapter to this network: No
Use local DHCP Service to distribute IP address to VMs: No
Subnet IP: 172.17.1.0
Subnet mask: 255.255.255.0
HA / FT Network configuration:
Name: HA / FTVMnet Information: Host-Only
Connect a host virtual adapter to this network: No
Use local DHCP Service to distribute IP address to VMs: No
Subnet IP: 172.17.30.0
Subnet mask: 255.255.255.0
vMotion Network configuration:
Name: vMotionVMnet Information: Host-Only
Connect a host virtual adapter to this network: No
Use local DHCP Service to distribute IP address to VMs: No
Subnet IP: 172.17.20.0
Subnet mask: 255.255.255.0
VM Network configuration:
Name: VMnet0VMnet Information: Bridged
Connect a host virtual adapter to this network: No
Use local DHCP Service to distribute IP address to VMs: No
Notes: This configuration will allow the VMs to talk outside of the physical system they are running on.




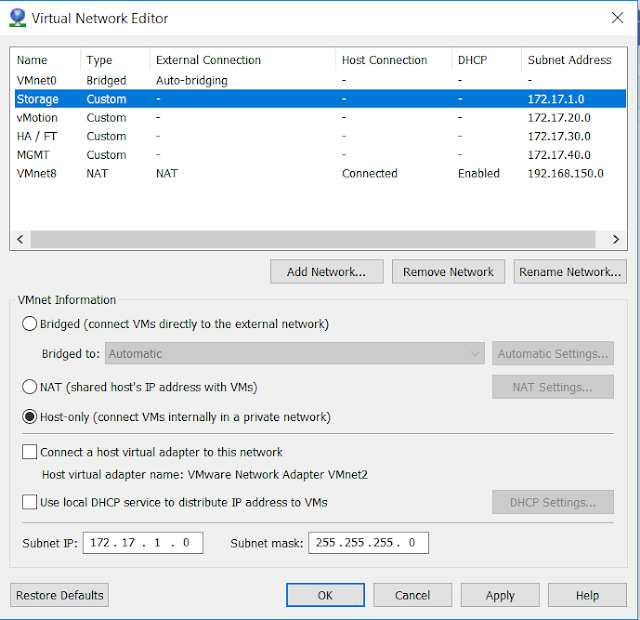



Comments
Post a Comment